2014년 쯤에 작성한 글인데 기존에 있던 사진 Link들이 전부 날라가서 다시 renewal 했습니다. 현재는 테스트 장비가 없어 과거 기록을 바탕으로 다시 편집 했기 때문에 2020년 버전과는 많이 다를 수 있습니다. (Agilent는 현재 Keysight로 변경)
해당 문서를 교육이나 참고 목적 이외에 상업적인 용도로 사용은 자제 부탁 드립니다.
Agilent Digital Multimeter Connectivity Utility 전류 측정 Manual
장비의 세팅이 완료 되면 PC화면의 Agilent DMM 프로그램을 실행 함.
아래 화면과 같이 프로그램의 하단에 34401A 장비가 Interface로 연결이 되어 있는지 확인을 하고 정상적으로 연결이 되어 있으면 화면 중앙의 Play Icon을 클릭하여 PC에서 Remote Control을 시작함.


프로그램이 Launching이 완료 되면 전류 측정을 위해서 Measurement 설정에 진입해 DC Current 설정으로 타켓을 지정함.
* 만일 Voltage 값을 확인 해야 한다면 Measurement 메뉴에서 DC Voltage로 타켓을 지정하면 됨 (직류일때)

설정은 하면 다음과 같이 보여지며 Range는 보통 Auto로 지정 함.
* Integration Time, Auto Zero 설정도 다음과 같이 Default 상태로 유지함.
가급적 Data Logger 설정은 Default로 유지하도록 한다. (해당 장비에 대해 자세히 모를 경우에는 Default Set이 가장 좋은 방법이다. 외부 요소의 영향을 받을 경우 기기 환경 또한 영향을 받으면 결과의 편차가 무척 심해지기 때문...)
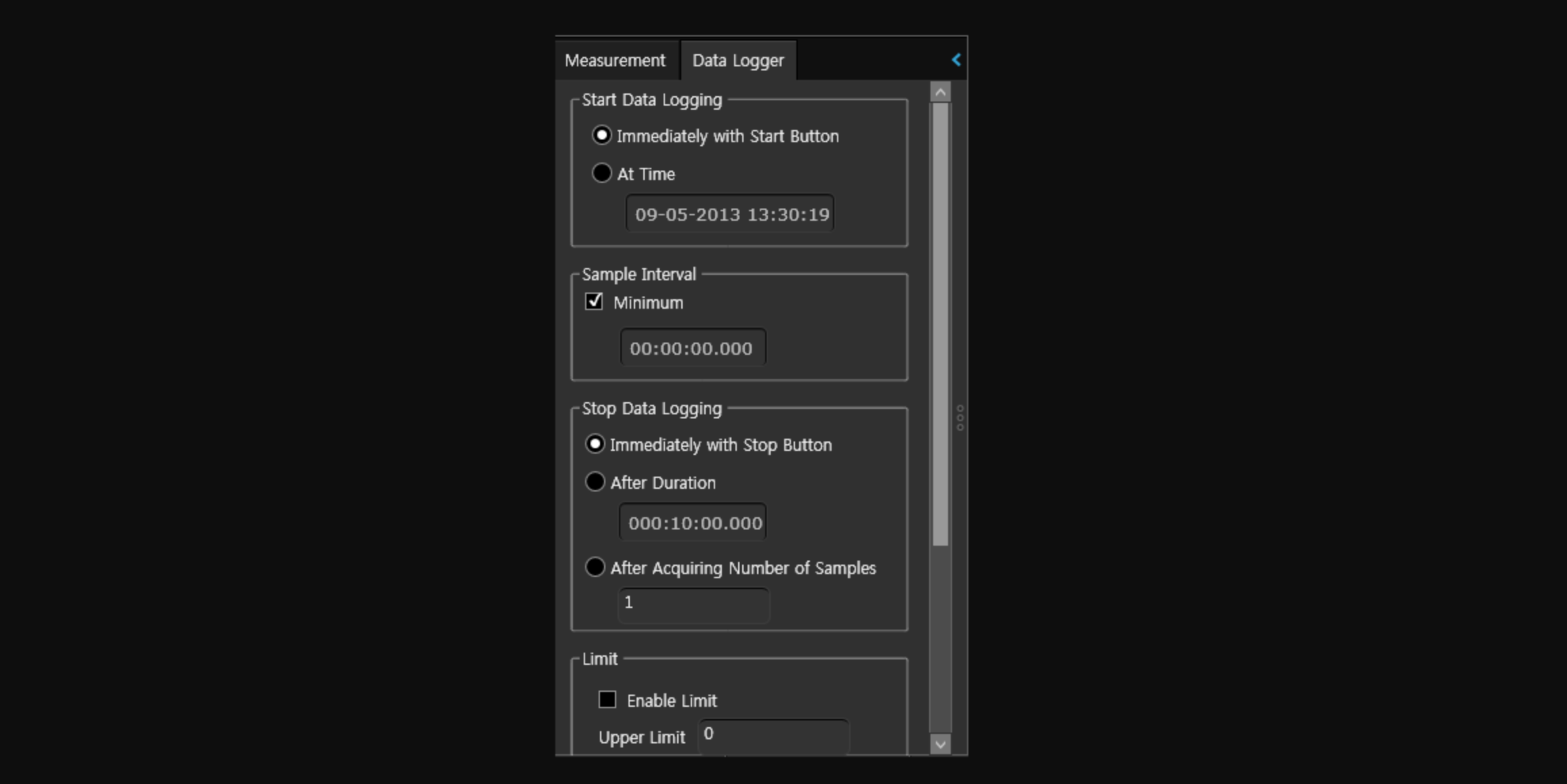
1. Start Data Logging: 전류측정 시점을 Play 버튼을 누르는 시점부터 바로 실행하는 경우와 AT Time을 적용하여 원하는 시간 부터 Logging 설정이 가능하다
2. Sample Interval: Minimum 설정 시에는 모든 시간대의 전류 흐름들을 기록하고 시간 설정을 한다면 해당 interval 시간대만 순간 전류를 기록한다 (ex. Interval 50ms 면 50ms 간격으로 전류를 기록)
3. Stop Data Logging: 1번의 Start Data Logging과 같이 시작 시점에서 종료 시점을 설정하는 Logging 설정
프로그램의 사용
설정을 완료 한 후 화면 우측 상단에 있는 “Start All Acquisitions” 버튼을 눌러 측정을 시작 하면 되고 측정 완료 후 기록을 멈추려면 “Stop All Acquisitions” 버튼을 선택함
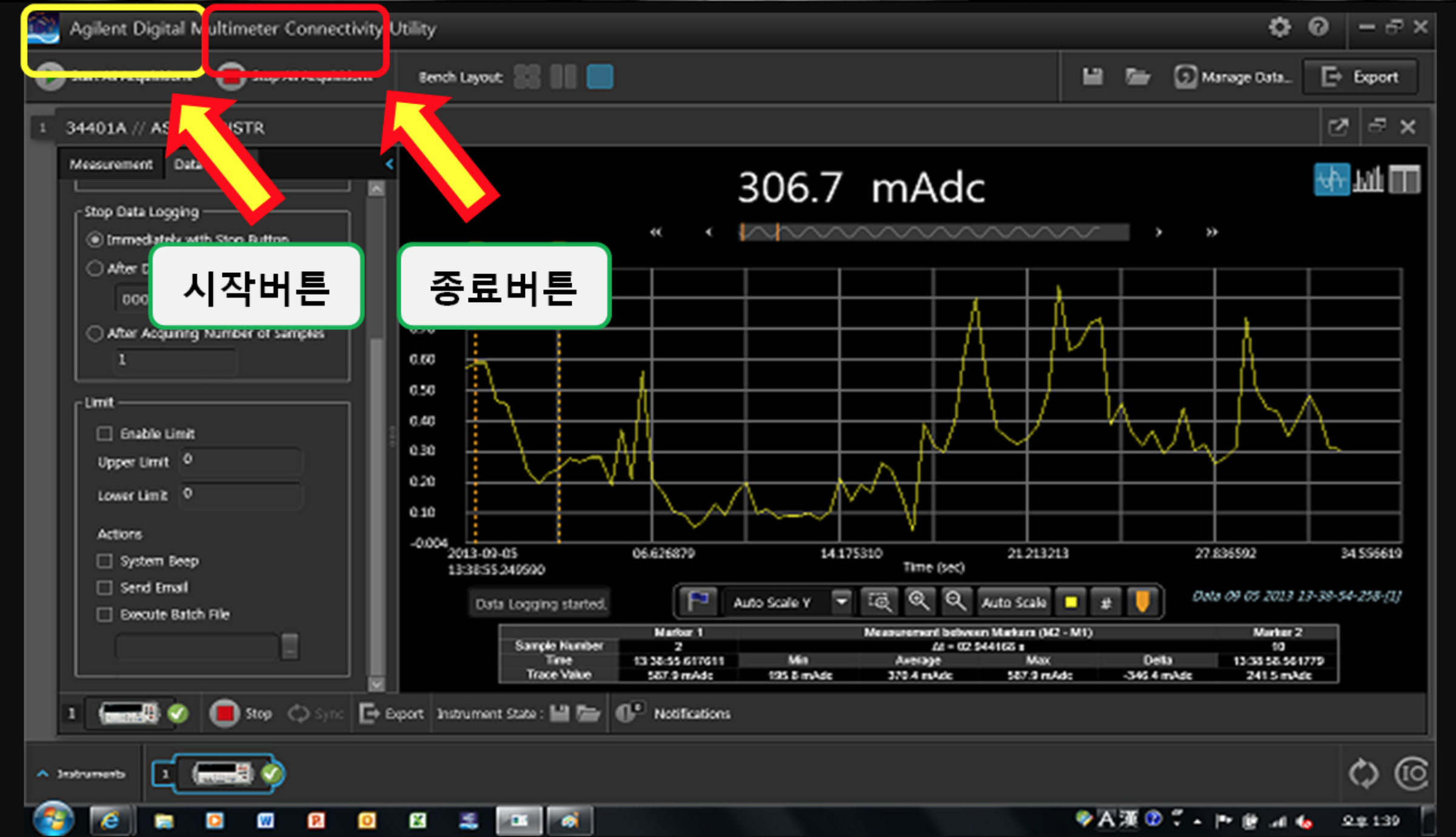
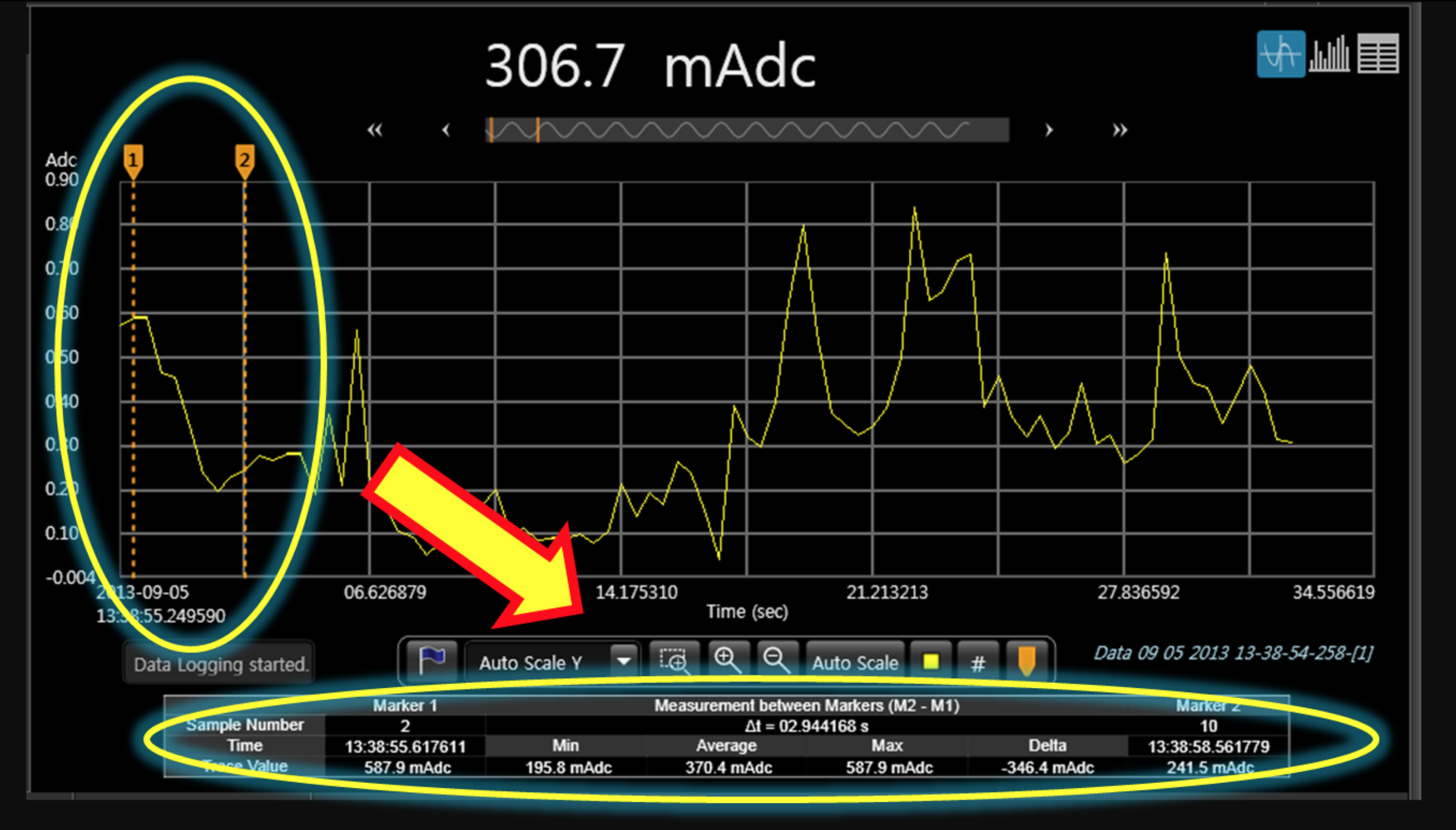
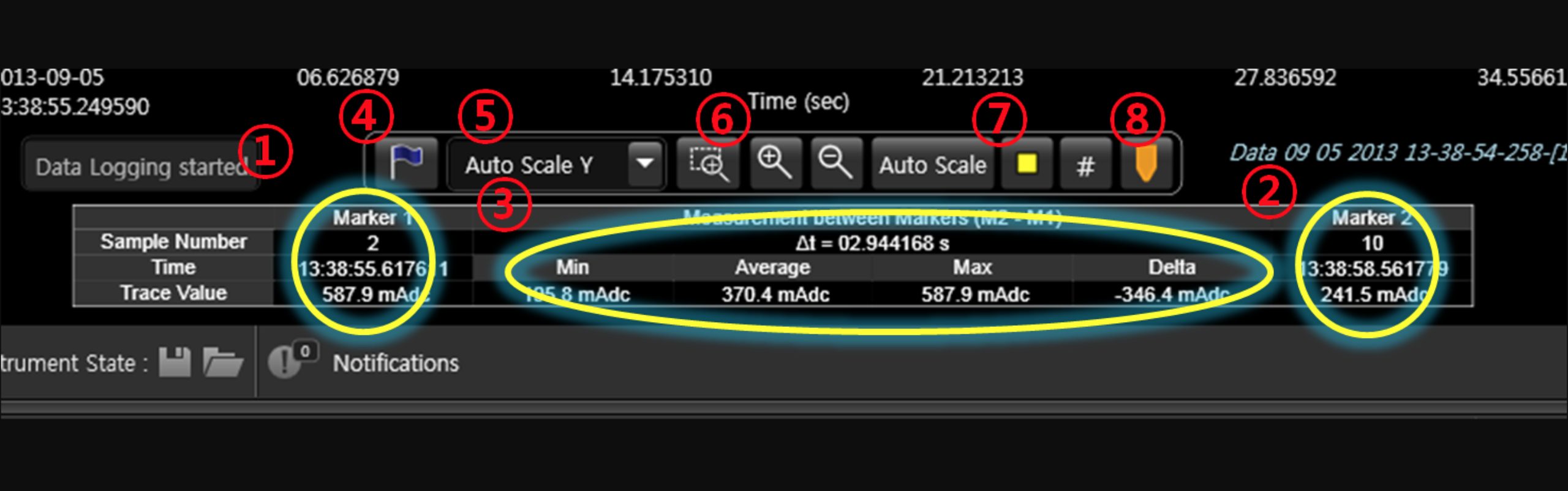
1. Marker 1의 시간대와 Sample No. 전류를 표시
2. Marker 2의 시간대와 Sample No. 전류를 표시
3. 구간의 최소값, 최대값, 평균값, 델타 값을 표시
4. 상단의 깃발로는 특정 구간을 추가적으로 지정이 가능함
5. Y축의 한계치를 설정 할 수 있음. (ex. Auto 지정 시에는 자동으로 Y축이 변경 되지만 2A로 지정 시에는 최대 Y축이 2A까지만 보여짐.)
6. 돋보기 아이콘을 (+) 하면 ms 단위로 까지 정밀한 시간대별 전류값 그래프를 확인 할 수 있고 (-)하면 전체의 시간대별 전류값 그래프를 보여줌
7. 그래프의 색상을 지정 가능
8. Marker를 숨기게 되면 자동으로 타겟을 지정하여 보여 졌던 상단의 표도 숨길수 있음
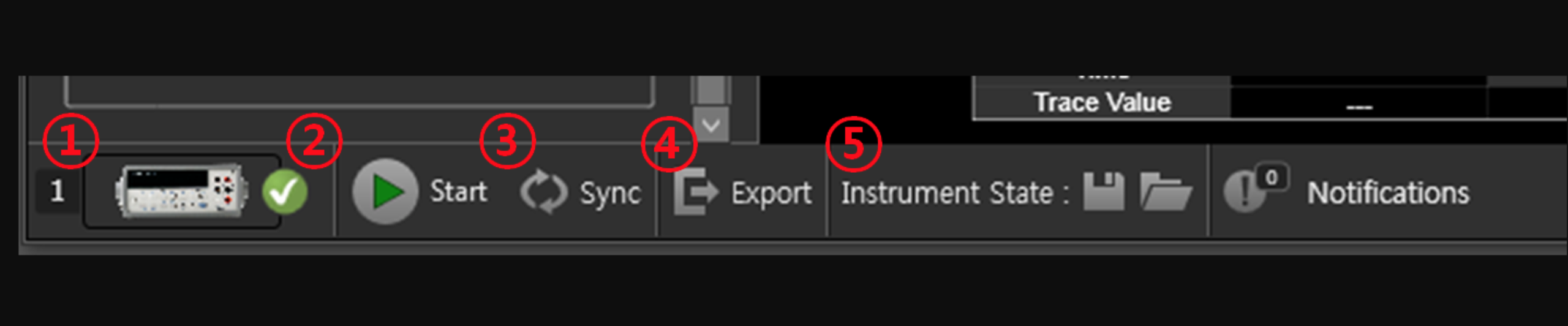
1. Device Display : 현재 연결되어 있는 장비를 표시 함 (Agilent 34401A, 만일 연결되어 있는 장비가 보이지 않으면 앞의 장비 설정을 참고 하여 재 설정 하도록 함)
2. Used Button : 화면 왼쪽 상단에 있는 “Start All Acquisitions” 버튼과 동일함. 시작 하게 되면 해당 아이콘이 “Stop All Acquisitions” 아이콘으로 변경됨
3. Sync Button : 장비 전원을 껏다 키거나 혹은 다른 문제로 장비와의 Sync가 해제 되었을 때 해당 아이콘을 사용함
4. Export Button : 측정한 전류 값을 Export 할 수 있음. 해당 메뉴로 excel, csv, doc file등으로 출력이 가능함
5. Instrument State : 현재 측정하기 위해 Setting 되어 있는 값을 저장 할 수 있는 메뉴, 디스크 아이콘을 누르면 저장이 되고 파일 버튼을 누르면 저장되어 있는 *.state 파일을 열어서 사용이 가능함
추가 내용) Timer기능을 이용하여 측정
측정 기능 중 Stop Data Logging에서 After Duration에 설정을 이용하면 원하는 시간 만큼의 측정 값을 구할 수 있음.
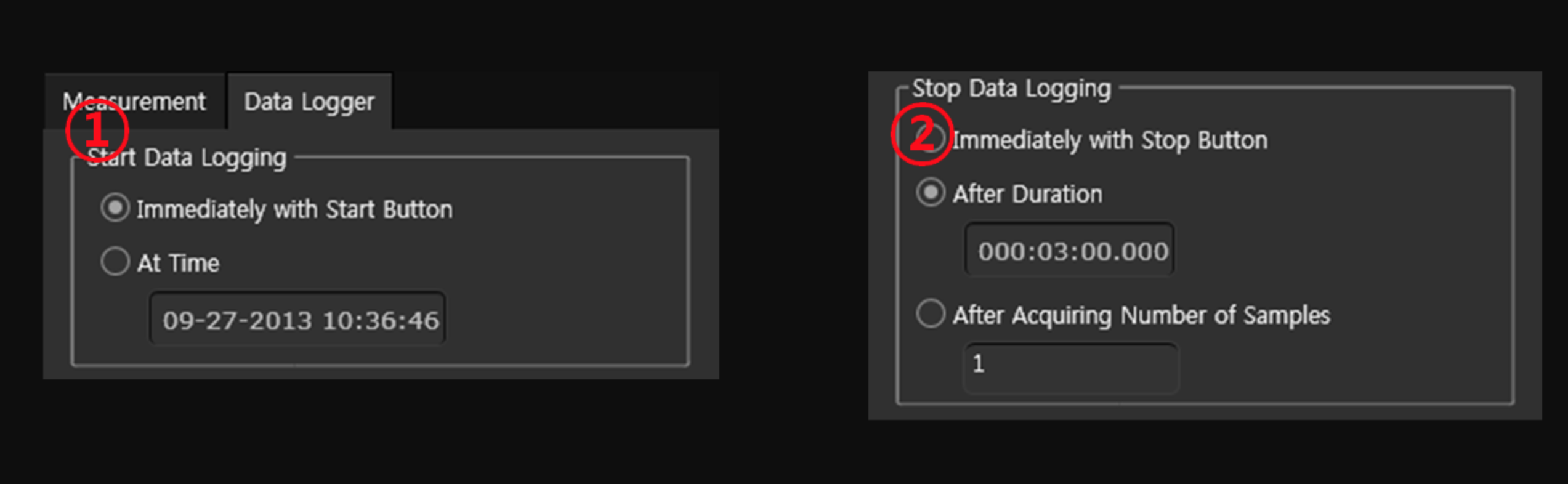
• Setting
1. Start Data Logging에서 Immediately 나 AT time 설정을 함.
2. Sample Interval은 가급적 00:00:00.000으로 세팅 해야 실시간으로 측정 데이터가 업데이트 되어짐.
3. Stop Data Logging에서 After Duration 에서 시간 설정.
4. After Acquiring No. of Sample 선택 시 해당 시간만큼 반복 측정을 진행함.
추가내용) 장치인식이 되지 않을 때
전류 측정을 위해 PC와 장비를 연결 하였을때 Agilent DMM S/W와 장비가 원할히 연결이 되지 않을 경우 상단의 화면처럼 Port가 연결되어 있지 않거나 연결 되어 있더라도 Failure 나 붉은색으로 연결 불가 표시가 보임. 그런 경우에 화면 붉은 박스의 Refresh All을 선택 하여 Port를 다시 자동으로 인식하도록 함.
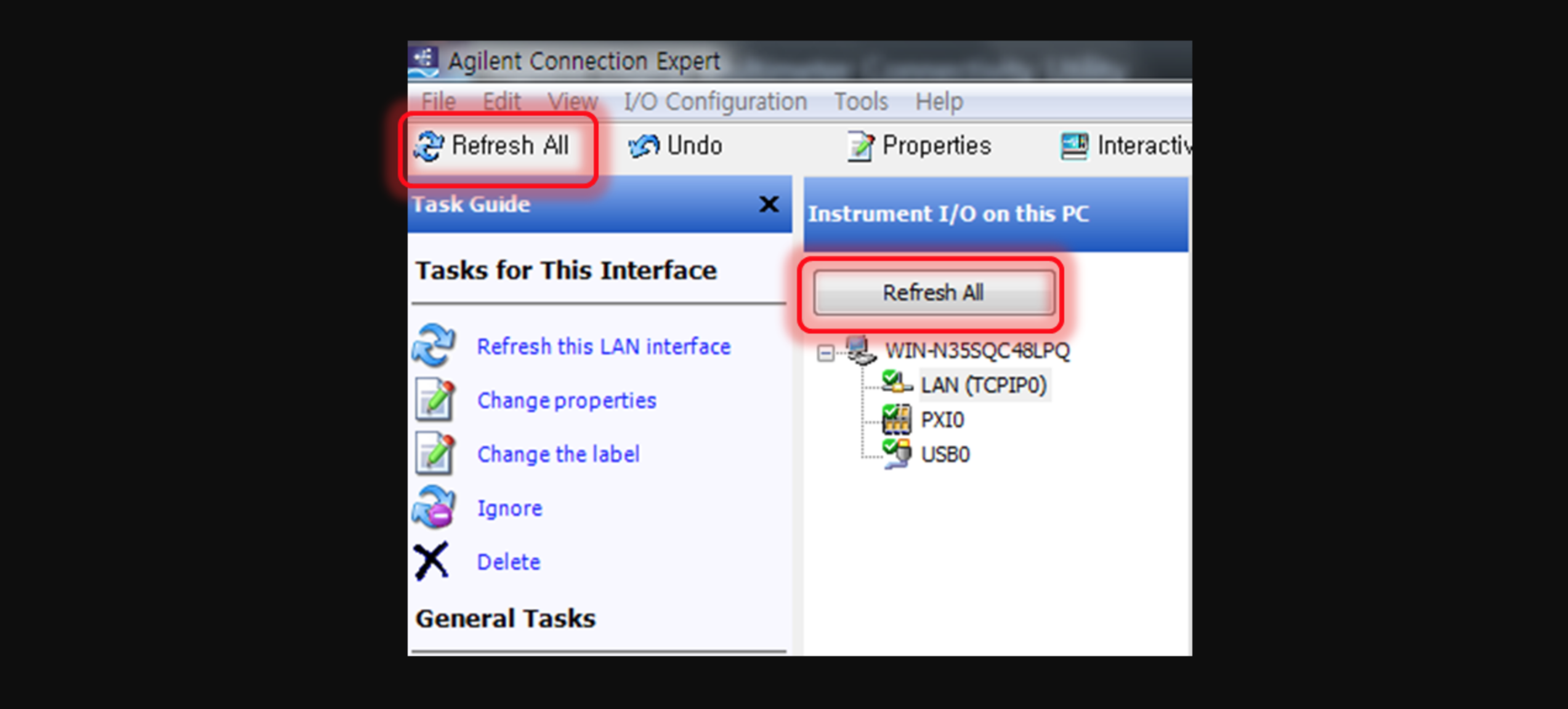
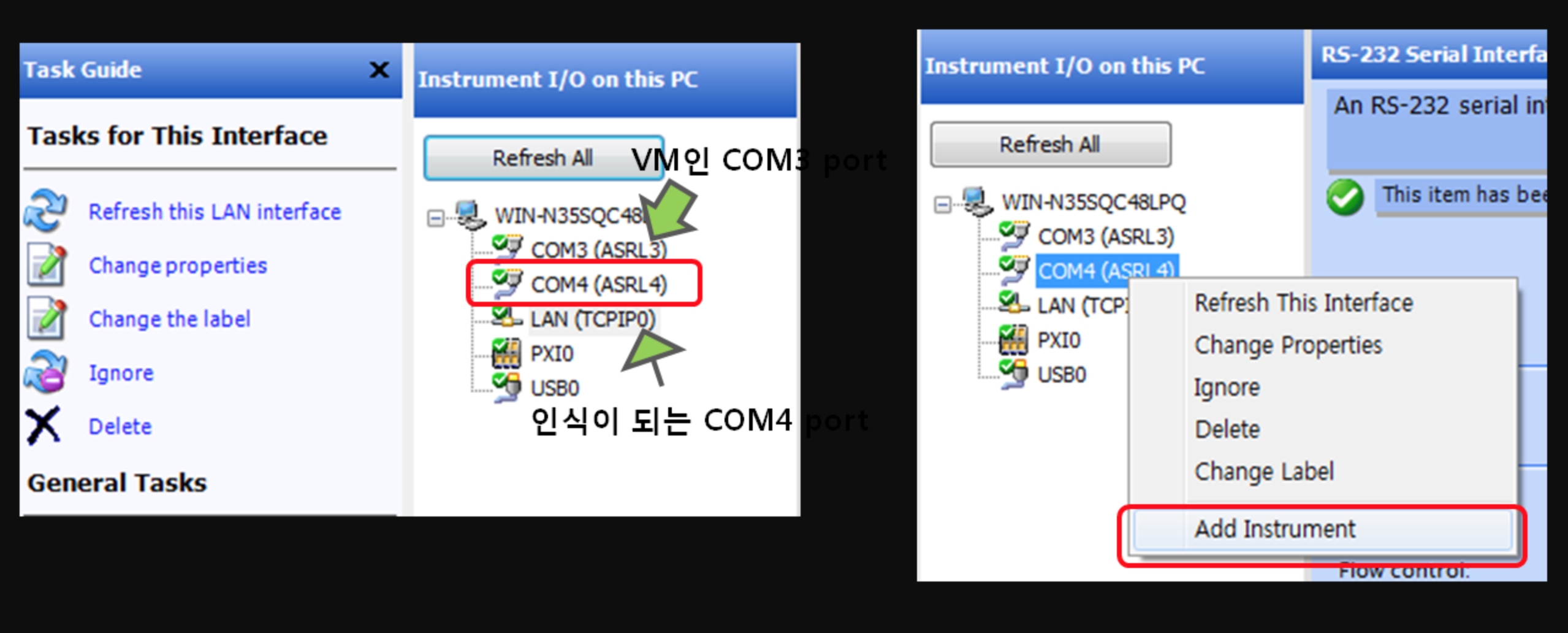
장치를 인식 하면 왼쪽 상단과 같이 COM3, COM4를 인식하여 Port가 잡히게 됨.
이중 하나의 포트를 선택하여 (포트의 선택은 장치관리자에서 인식한 Port를 선택. 둘 중 하나는 실제 인식하지 않음) 우측 마우스를 선택하여 우측상단의 화면과 같이 Add Instrument를 실행함.
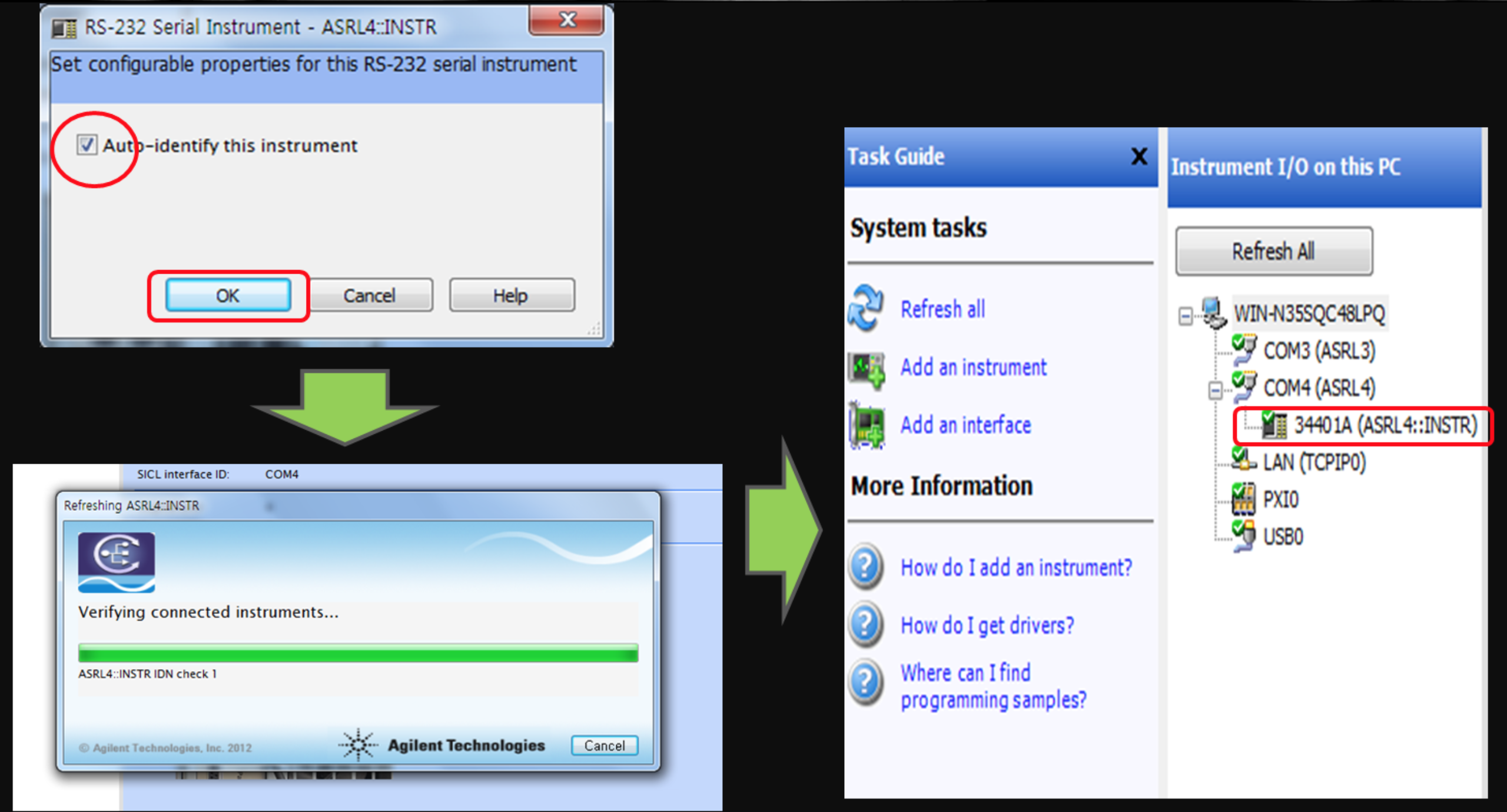
Add Instrument를 실행하면 왼쪽 Box와 같이 Auto-identify this instrument 여부를 문의 하고 체크박스에 체크를 한 뒤 OK를 누르면 자동으로 장치를 탐색해 오른쪽 화면과 같이 34410A 장치를 새로 추가 하게 된다. 정상적으로 장치가 추가됨을 확인 하고 나면 다시 Agilent Digital Multimeter Connectivity Utility를 실행 하여 해당 장치를 실행 하면 다음과 같이 Instruments에 34410A가 추가됨을 확인 할 수 있다.
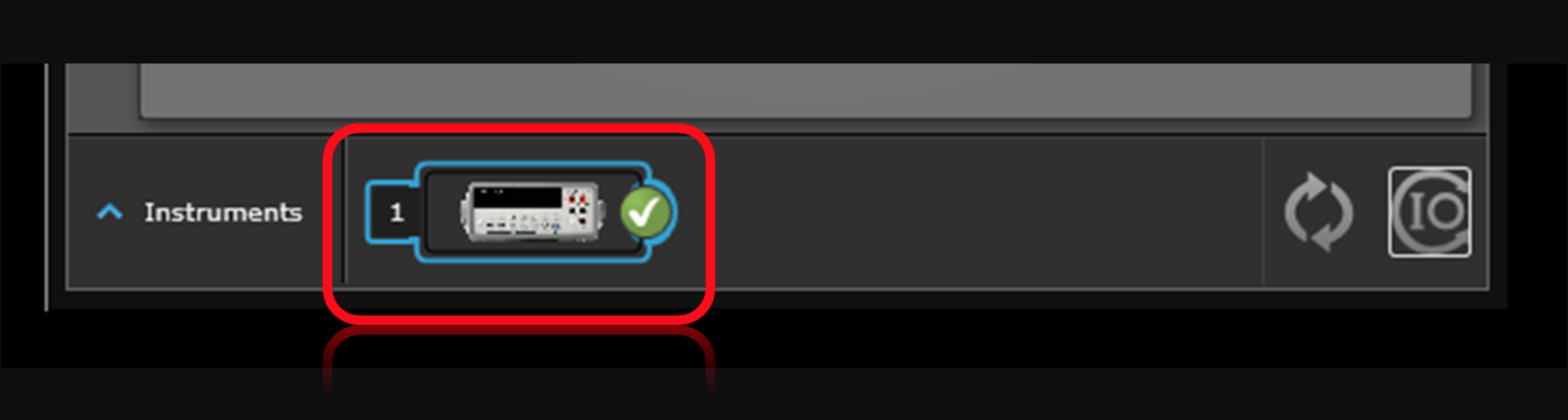
권장 사양
(해당 글을 작성 할 당시만 해도 Window vista 환경이라 현재의 Win10에서 구동 부분은 어느정도 변경이 있을 거라 생각합니다. 자세한 내용은 Keysight Technologies (https://www.keysight.com/) 에 문의 바랍니다 >_< )
PC 하드웨어 및 소프트웨어 운영 시스템 요구사항
Windows 7 & 8:
•Windows 7 SP1 32비트 및 64비트(Professional, Enterprise, Ultimate)
•Windows 8 32비트 및 64비트(Windows 8, Windows 8 Pro)
•프로세서: 1GHz 이상의 속도(2GHz 이상 권장)
•RAM: 1GB(32비트) 또는 2GB(64비트), 3GB 이상 권장
Windows XP SP3 32비트(Professional):
•프로세서: 600 MHz or faster (1 GHz 이상 권장)
•램: 512 MB (1 GB 이상 권장)
S/W Download
-DMM_Connectivity_Utility_1.0.2.0
-URL: http://www.home.agilent.com/agilent/software.jspx?ckey=2303260&lc=kor&cc=KR&nid=-536902435.1060970&id=2303260&pageMode=CV
'QA Engineering > Performance Test' 카테고리의 다른 글
| 단말별 성능 시험 조건 설정 (0) | 2017.03.14 |
|---|---|
| Agilent 34401A User Manual (0) | 2016.03.28 |
| Battery Consumption - Sample Testing - (0) | 2016.03.28 |
| DLSA Manager Setting -좀더 깊숙히- (0) | 2016.03.28 |
| DSLA Srtting -MOS 장비 사용- (0) | 2016.03.28 |