2014년 쯤에 작성한 글인데 기존에 있던 사진 Link들이 전부 날라가서 다시 renewal 했습니다. 현재는 테스트 장비가 없어 과거 기록을 바탕으로 다시 편집 했기 때문에 2020년 버전과는 많이 다를 수 있습니다. (Agilent는 현재 Keysight로 변경)
해당 문서를 교육이나 참고 목적 이외에 상업적인 용도로 사용은 자제 부탁 드립니다.
Agilent 34401A 전류 측정 장비
Agilent 34401A는 벤치탑 디지털 멀티미터(DMM) 이고 DC/AC전압, DC/AC 전류, 2/4와이어 저항, 다이오드, 연속성, 주파수, 기간을 측정 할 수 있다. 기본 정확도는 DC에서 0.0035%, AC에서는 0.06% 오차를 보이며 1,000V의 최대 전압 압력과 3A의 최대 전류 입력을 지원한다.
여기에 나오는 메뉴얼은 해당 장비의 전류 측정을 위해 Agilent 66309D(파워서플라이)와의 전류 연결 방법 및 기본 사용법이다.
장비 설정에 필요한 준비물
Agilent 장비는 34401A 장비 이외에도 다양한 Cable 및 S/W 등이 필요하다. (그래서 처음에 삽질 했던 기억이 있다...)
우선 더미 배터리와 연결을 위한 Test Leads set 과 RS-232 cable 및 전원 cable 그리고 S/W로는 DMM_Connectivity_Utility 가 필요하다.
Test Leads Set: 일반적으로 제조사 (Samsung, LG...)에서 전류 측정을 위해서 외부에서 전류를 넣을 수 있게 개조? 해서 망연동 시료로 전달해 준다. 개인이 만들기에는 조금 힘들다...
장비 설치
측정 시작 전 장비의 물리적 연결 부분이 정확히 연결이 이루어 졌는지 확인을 한다. (34401A 장비 후면에 파워케이블, RS-232 cable이 연결되어 있어야 함)

정상적으로 연결이 되었다면 RS-232 cable이 PC의 usb 장치와 연결 후 자동으로 plugin을 인식 한 후 com port 단자를 장치관리자에서 확인 할 수 있어야 한다. (장치관리자에서 확인 할 수 없다면 케이블/물리장치 문제일 가능성이 있다, 이것때문에 삽질 했다...)

우선 전원케이블, RS-232 케이블을 이용해 34401A와 PC 연결이 완료 되면 다음은 단말에 전원을 일정하게 공급 하기 위해서 Lead Line을 연결을 해야 한다.
아래에 있는 사진과 같이 정면에 다음과 같이 연결을 진행 한다.

Agilent 34401A는 기기 자체에서 전류를 공급 할 수 없다. 그래서 따로 전원을 공급 하는 장비가 필요하다. (단순한 Multi-meta 기능 -_-;;)
Agilent 66309D를 통해서 테스트 단말에 전원을 공급하여 테스트를 진행 해야 한다. (새 장비를 사자고 하면 늘 예산이 없다고 한다... feat. 내가 계약직이라서 안사주는 건지, 아니면 진짜 예산이 없는 건지)
어쨋든, 테스트 장비에 전원을 공급 해 주기 위해 66309D 장비의 후면이 아래 사진과 같이 파워케이블, 테스트 기기 더미 배터리에 전력을 연결해 주는 cable(녹색) 2가지가 연결이 되어 있는지 확인.

정상적으로 연결을 했다면 당연히 전면 부는 전원이 들어와야 하며 간단한 사용법은 아래 번호에 있는 대로 참고를 하면 된다.

1. 전원 ON을 시작.
2. ②의 Voltage를 눌러 볼트 설정에 진입.
3. 화면에는 ⑤부분에 VOLT라고 보이며 우측에 세팅 값이 기본 0.000으로 보임. ③을 눌러 좌우이동 가능.
4. ④를 눌러 증가 감소를 함. Display 우측의 조그다이얼로도 증가 감소 가능.
5. ⑤ enter를 누르면 Volt 값을 저장 하고 ⑥을 누르면 해당 Volt값이 Output으로 출력됨.
6. 출력된 화면은 상기의 Display패널처럼 보여짐.
34401A와 66309D는 DC 직렬 연결을 통해서 전류를 흐르게 할 수 있다. 하단에 전류 회로 구성도 및 연결 사진은 다음과 같다.
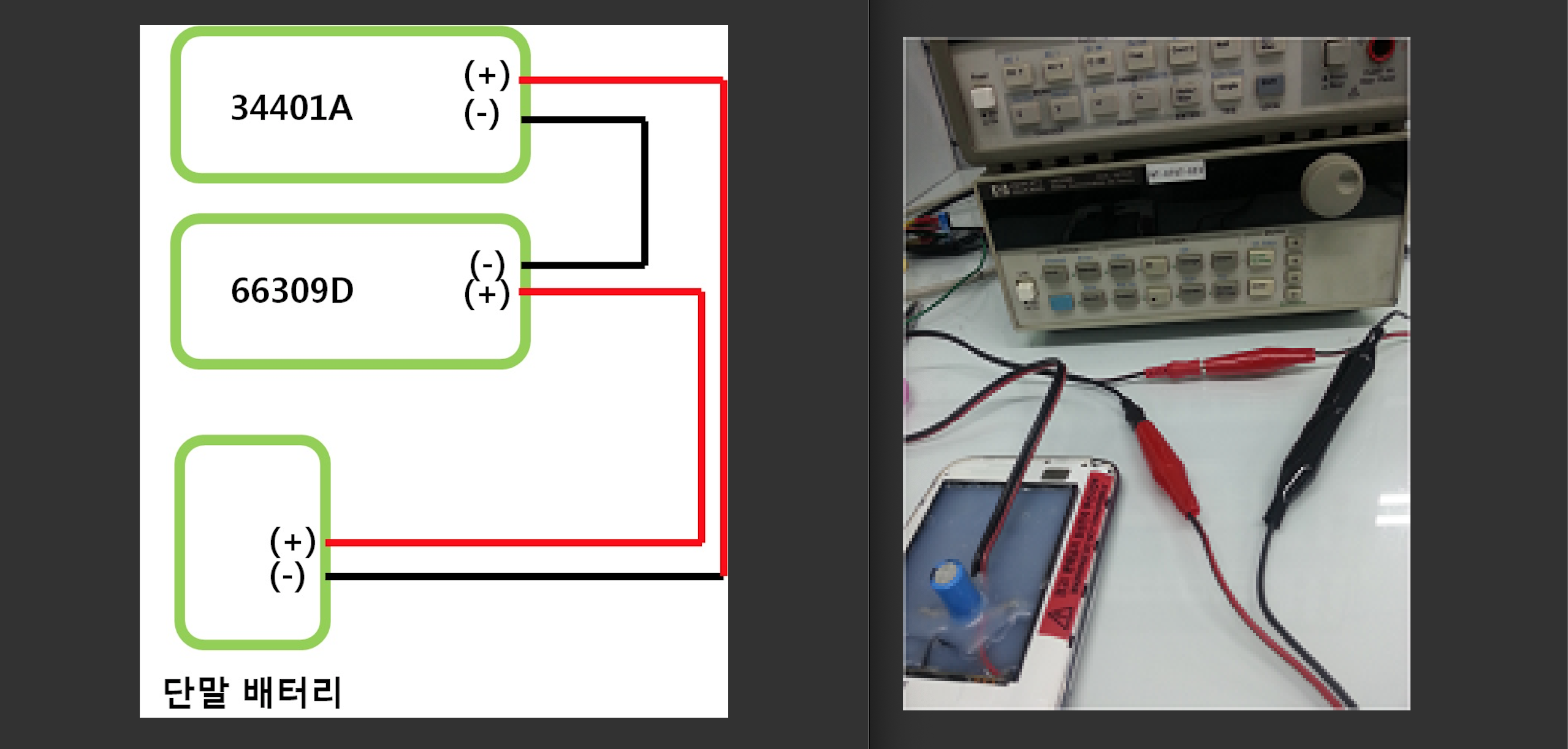
S/W와 장비간의 연결
PC에 Agilent Digital Multimeter Connectivity Utility를 설치 하여 미리 장비와 PC간의 연결 준비를 하도록 한다. (S/W Downloads 바로가기 는 없어졌다 ㅜㅜ)
(어디서 구해야 할지를 모르겠어서, 나중에 어둠의 경로로 Dropbox에 라도 올려 보겠다...)
바탕화면의 해당 프로그램을 실행하면 윈도우의 작업 표시 줄에 하단과 같이 “Agilent IO Control” 작업이 보이며 마우스 우 클릭을 이용하여 Agilent Connection Expert을 실행 함.
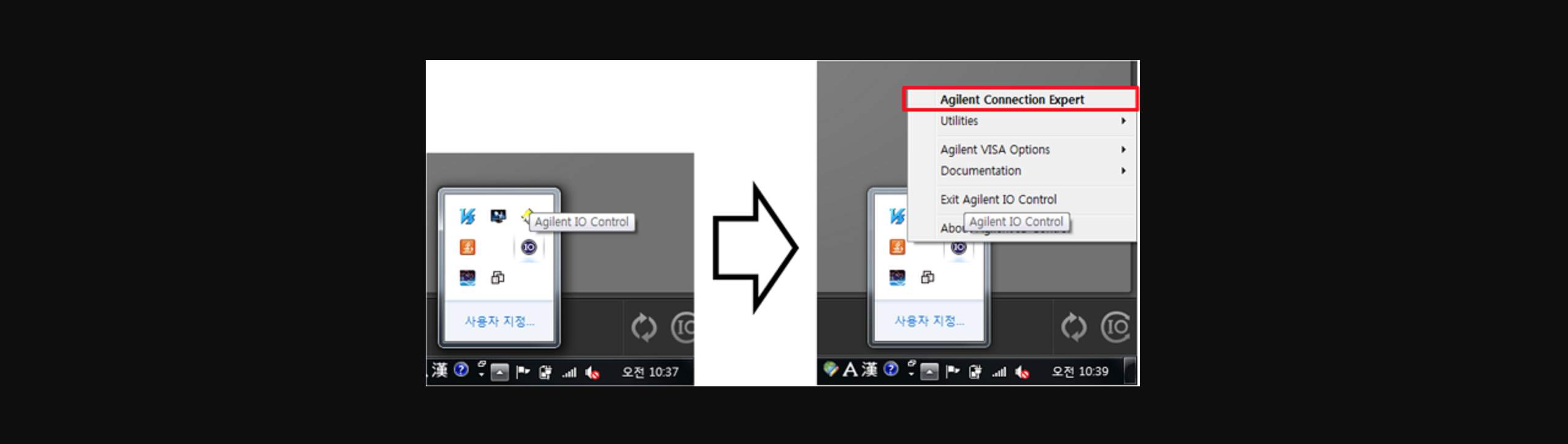
실행하면 다음과 같이 장치가 보여지는데 기본적으로 Default 세팅을 완료해 놓은 상태이기 때문에 따로 설정을 할 필요는 없음.
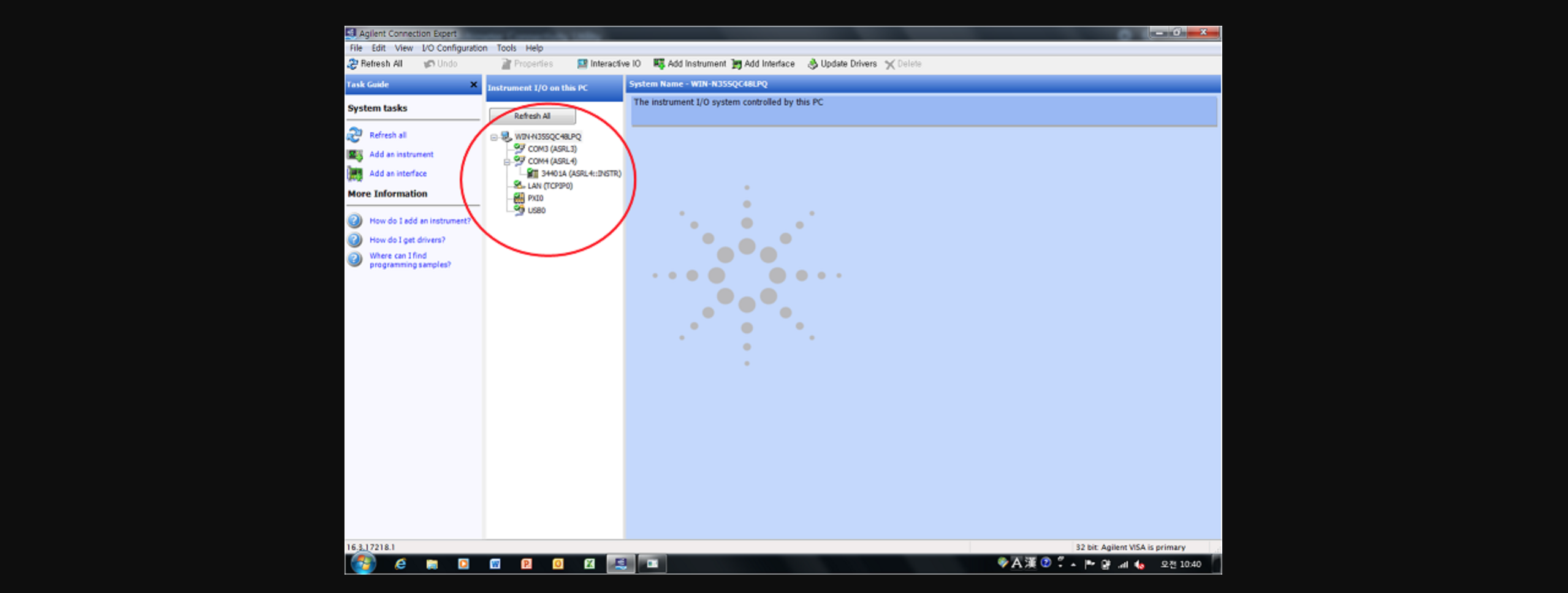
만일 장비의 전원이 ON 되어 있는 경우에도 PC에서 해당 장치를 검색하지 못할 경우에는 다음장 에서와 같이 세팅값을 지정하도록 함.
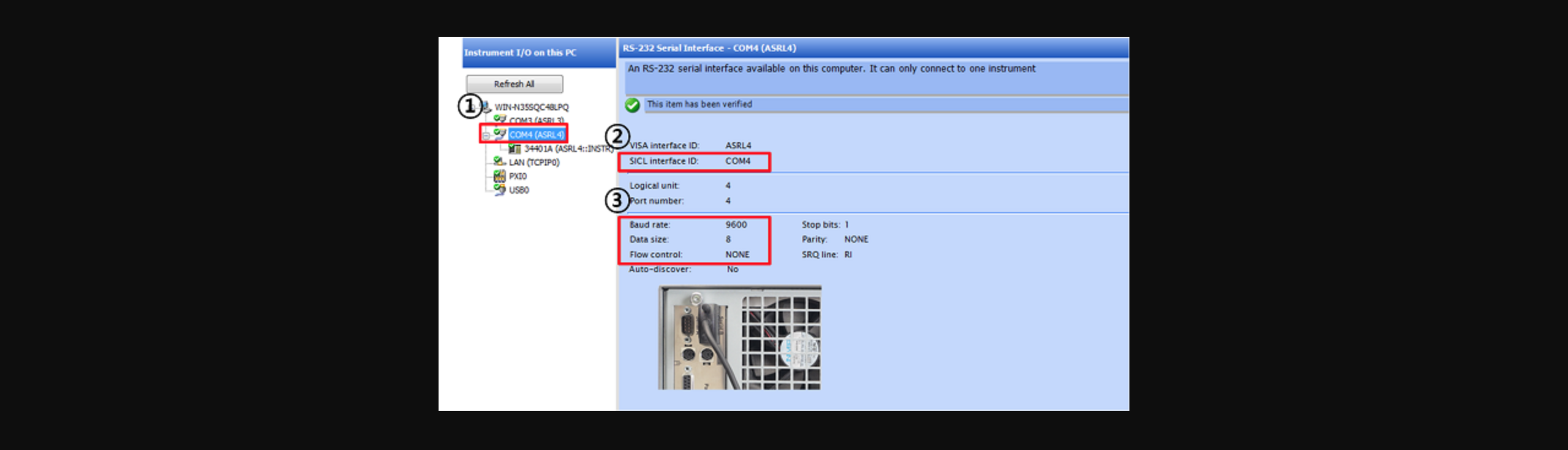
추가) 장비연결 확인 방법
1. COM port에 연결되어 있는 장치를 연결하면
2.와 같이 연결되어 있는 장치와 장치명이 표시를 확인 (작업관리자에서도 확인 가능, 해당 장치는 반드시 “RS-232”로 연결이 이루어져야 함. 다른 Interface는 연결 안됨)
3. Baud rate, Data size, Flow control 설정이 박스 안의 설정과 동일해야 함.
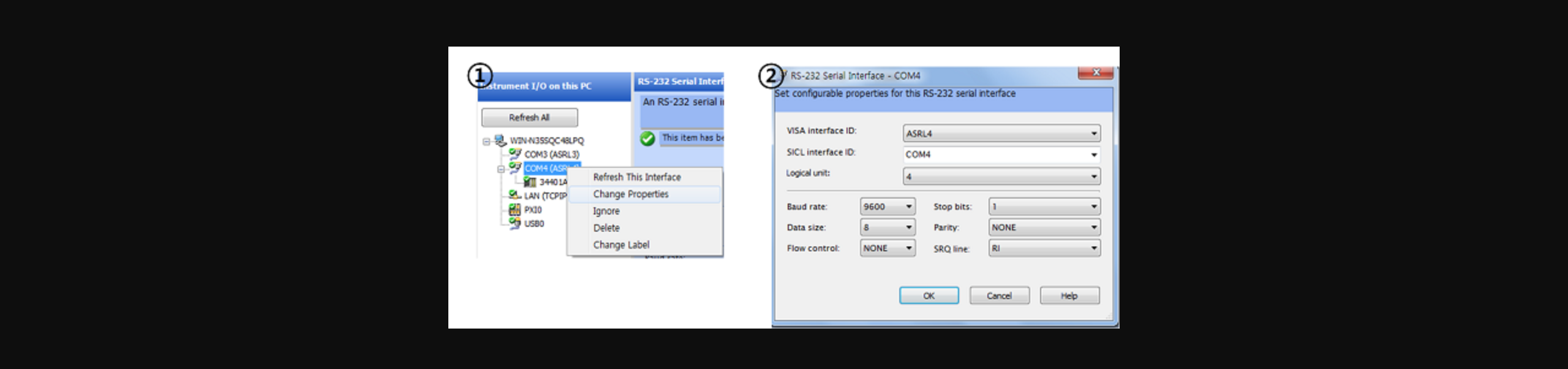
IF) 설정 값이 동일 하지 않다면 ①과 같이 COM port 에서 마우스 우 클릭을 이용해 “Change Properties”를 실행 함.
②에서 Baud rate: 9600
Data size : 8
Parity : NONE
Flow control : NONE
과 같이 설정을 동일하게 함.
'QA Engineering > Performance Test' 카테고리의 다른 글
| Media Streaming Latency Test (0) | 2017.03.14 |
|---|---|
| 단말별 성능 시험 조건 설정 (0) | 2017.03.14 |
| Agilent Digital Multi-Meter Manual (0) | 2016.03.28 |
| Battery Consumption - Sample Testing - (0) | 2016.03.28 |
| DLSA Manager Setting -좀더 깊숙히- (0) | 2016.03.28 |